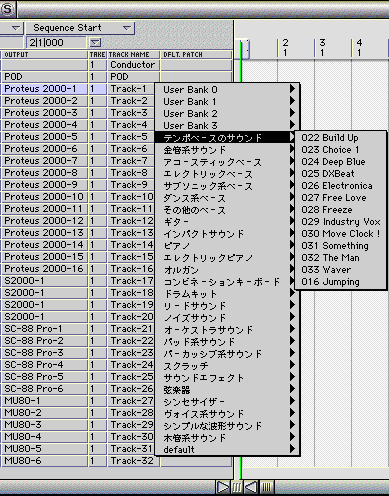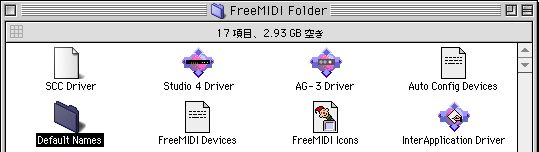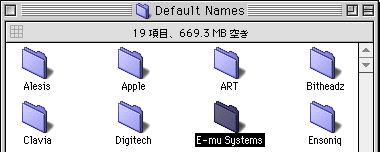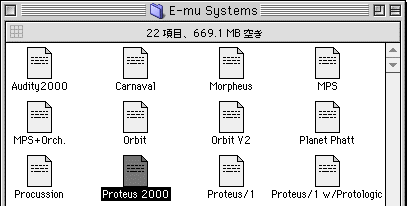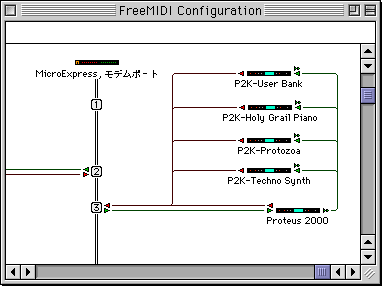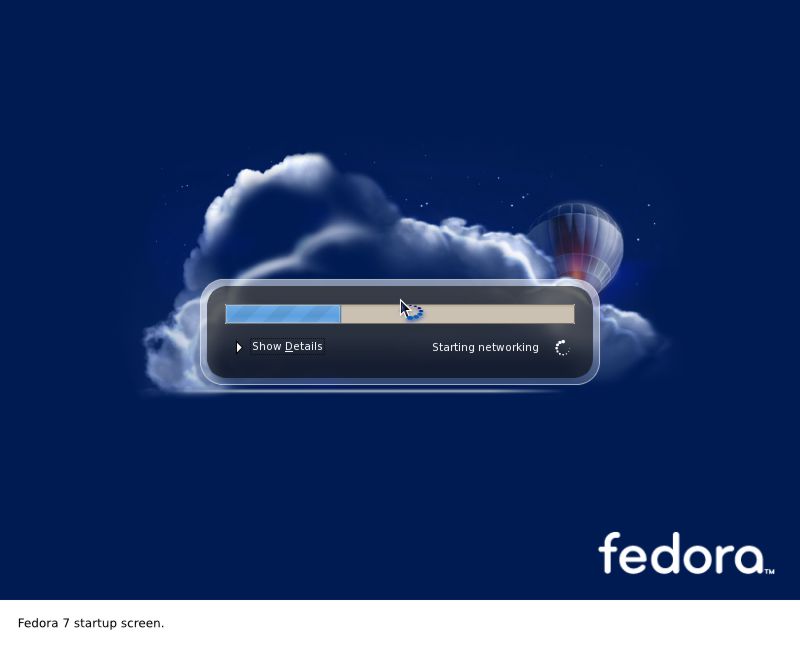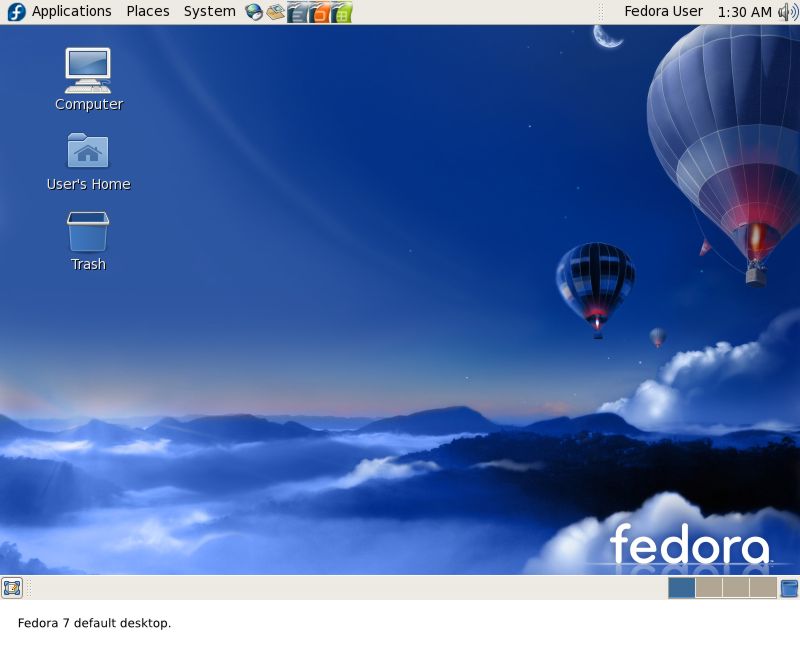Claude 3のAPIを使用してGitHub Actionsでプルリクエストのコードレビューを自動化することは可能です。以下に、その実装の概要を説明します:
- GitHub Actionsのワークフローを設定する:
プルリクエストが作成されたときに実行されるワークフローを.github/workflows/ディレクトリに作成します。 - プルリクエストの変更を取得する:
GitHub APIを使用して、プルリクエストで変更されたファイルと内容を取得します。 - Claude 3 APIを呼び出す:
取得したコードの変更をClaude 3 APIに送信し、レビューを要求します。 - レビュー結果を処理する:
Claude 3からの応答を解析し、有用なフィードバックを抽出します。 - GitHub上でコメントする:
GitHub APIを使用して、プルリクエストにコメントを投稿します。
以下は、この処理を実装するPythonスクリプトの簡単な例です:
import os
import requests
from github import Github
from anthropic import Anthropic
# GitHub認証情報とリポジトリ情報を設定
github_token = os.environ["GITHUB_TOKEN"]
repo_name = os.environ["GITHUB_REPOSITORY"]
pr_number = os.environ["PR_NUMBER"]
# Claude API認証情報を設定
anthropic_api_key = os.environ["ANTHROPIC_API_KEY"]
# GitHubクライアントを初期化
g = Github(github_token)
repo = g.get_repo(repo_name)
pr = repo.get_pull(int(pr_number))
# プルリクエストの変更を取得
changes = pr.get_files()
# Claude 3クライアントを初期化
anthropic = Anthropic(api_key=anthropic_api_key)
# 各変更ファイルに対してレビューを実行
for file in changes:
file_content = repo.get_contents(file.filename, ref=pr.head.sha).decoded_content.decode()
# Claude 3にレビューを要求
prompt = f"以下のコードをレビューしてください:\n\n{file_content}\n\nコードの問題点や改善点を指摘してください。"
response = anthropic.completions.create(
model="claude-3-opus-20240229",
prompt=prompt,
max_tokens_to_sample=1000
)
review_comment = response.completion
# GitHub上でコメントを投稿
pr.create_review_comment(body=review_comment, commit=pr.head.sha, path=file.filename, line=1)
print("コードレビューが完了しました。")
このスクリプトを使用するには、以下の手順が必要です:- 必要なPythonライブラリ(
requests,PyGithub,anthropic)をインストールします。 - GitHub ActionsのワークフローYAMLファイルで、必要な環境変数(
GITHUB_TOKEN,ANTHROPIC_API_KEY,PR_NUMBER)を設定します。 - このスクリプトをGitHub Actionsワークフローの一部として実行します。
このアプローチにはいくつかの注意点があります:
- APIの使用量と関連コストを考慮する必要があります。
- センシティブな情報や機密コードを外部APIに送信することについて、セキュリティ上の懸念がある場合があります。
- AIによるレビューは人間のレビューを完全に置き換えるものではなく、補完するものとして考えるべきです。
実際に実装する際は、エラーハンドリングやレート制限の管理、より詳細なコードコンテキストの提供など、さらなる改良が必要になるでしょう。
このアプローチに興味がある場合、さらに詳しい実装方法や最適化について説明しますので、お気軽にお尋ねください。